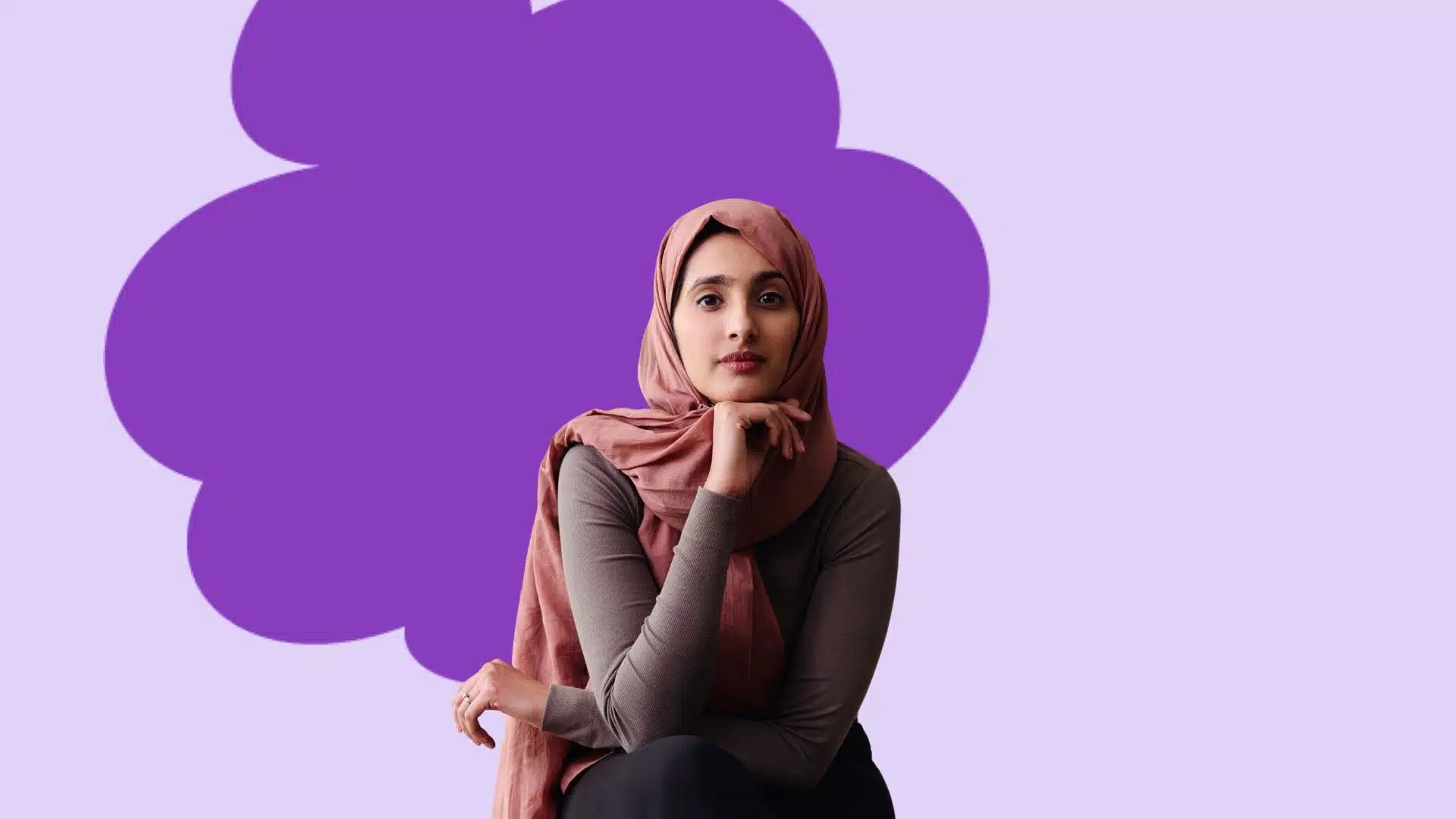How to Format a Laptop: A Step-by-Step Guide

Here’s a detailed, step-by-step guide on how to format a laptop.
Formatting your laptop erases all data and reinstalls the operating system, giving it a fresh start. Whether you’re troubleshooting performance issues, removing malware, or preparing to sell your laptop, follow these steps carefully.
Step 1: Back Up Your Important Data
Before formatting, save your important files to an external hard drive, USB drive, or cloud storage like Google Drive or OneDrive. You may also create a backup image using Windows Backup or third-party software to restore settings later.
Step 2: Check for Software and License Keys
Ensure you have installation files and product keys for essential software like Microsoft Office, antivirus programs, and any paid applications. If your laptop came with a licensed version of Windows, confirm that your product key is available for reactivation.
Step 3: Create a Bootable USB Drive (If Needed)
If your laptop does not have a recovery partition or you're upgrading to a new operating system, you’ll need a bootable USB:
- Download the Windows or macOS installation file from the official website.
- Use Rufus (for Windows) or Disk Utility (for Mac) to create a bootable USB.
- Insert the USB into the laptop.
Step 4: Access the BIOS or Boot Menu
- Restart the laptop and enter BIOS/UEFI by pressing the designated key (usually F2, F12, DEL, or ESC) during startup.
- Navigate to the Boot Order section and set your USB drive as the first boot option.
- Save and exit.
Step 5: Start the Formatting Process
For Windows:
- Boot from the USB drive.
- Select Install Now when prompted.
- Click Custom Installation to format the existing partitions.
- Delete old partitions and create a new one.
- Select the new partition and proceed with installation.
For macOS:
- Restart and boot into macOS Utilities by holding Command (⌘) + R.
- Open Disk Utility, select your main drive, and click Erase.
- Choose APFS or Mac OS Extended (Journaled) as the format type.
- Exit Disk Utility and select Reinstall macOS from macOS Utilities.
Step 6: Follow Installation Instructions
Let the OS install. Your laptop may restart multiple times. Once complete, follow on-screen prompts to set up a user account, region, and internet connection.
Step 7: Install Drivers and Updates
After formatting, install essential drivers for Wi-Fi, display, and sound. Use:
- Windows Update to install missing drivers automatically.
- Manufacturer's Website (Dell, HP, Lenovo, etc.) for specific drivers.
Step 8: Restore Files and Reinstall Programs
Now that your laptop is fresh, transfer your backed-up files and reinstall essential software like browsers, office tools, and security applications.
Final Check
- Test your laptop for any issues.
- Enable Windows Defender or install an antivirus for protection.
- Set up cloud storage or backup options to prevent data loss in the future.
By following these steps, you’ll successfully format and refresh your laptop, ensuring it runs efficiently and securely. 🚀