Introduction to JavaScript
Uncategorized |
2025-01-25 16:29:05
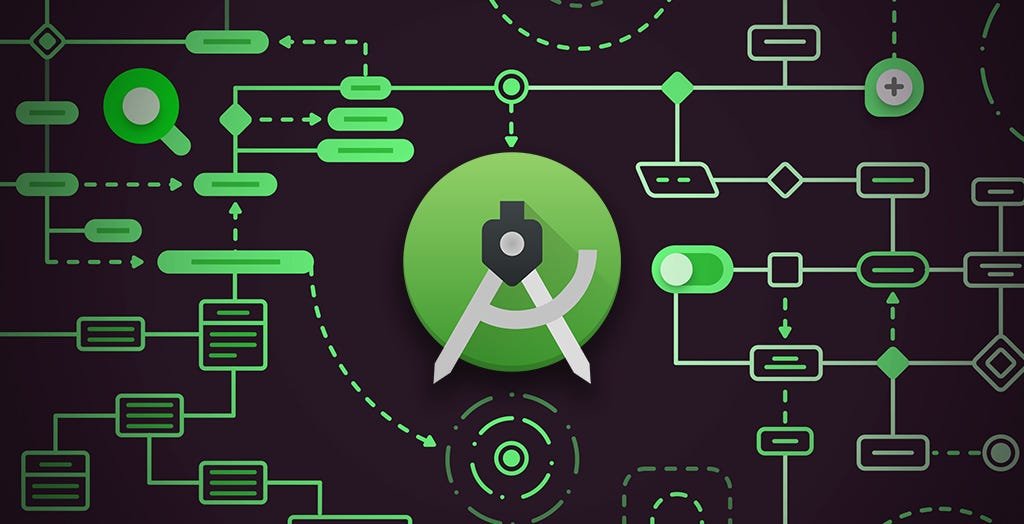
I'll provide a comprehensive step-by-step guide on converting a website into an Android app using Android Studio, including all the requested features. Let's get started.
MyWebApp).AndroidManifest.xmlAndroidManifest.xml and add internet permission:
<uses-permission android:name="android.permission.INTERNET"/>
WebView to your activity_main.xml:
<androidx.constraintlayout.widget.ConstraintLayout
xmlns:android="http://schemas.android.com/apk/res/android"
xmlns:app="http://schemas.android.com/apk/res-auto"
xmlns:tools="http://schemas.android.com/tools"
android:layout_width="match_parent"
android:layout_height="match_parent"
tools:context=".MainActivity">
<WebView
android:id="@+id/webView"
android:layout_width="match_parent"
android:layout_height="match_parent" />
</androidx.constraintlayout.widget.ConstraintLayout>
MainActivity.javapackage com.example.mywebapp;
import android.annotation.SuppressLint;
import android.graphics.Bitmap;
import android.os.Bundle;
import android.view.View;
import android.webkit.WebChromeClient;
import android.webkit.WebResourceRequest;
import android.webkit.WebSettings;
import android.webkit.WebView;
import android.webkit.WebViewClient;
import android.widget.ProgressBar;
import androidx.appcompat.app.AppCompatActivity;
public class MainActivity extends AppCompatActivity {
private WebView webView;
private ProgressBar progressBar;
@SuppressLint("SetJavaScriptEnabled")
@Override
protected void onCreate(Bundle savedInstanceState) {
super.onCreate(savedInstanceState);
setContentView(R.layout.activity_main);
webView = findViewById(R.id.webView);
progressBar = findViewById(R.id.progressBar);
WebSettings webSettings = webView.getSettings();
webSettings.setJavaScriptEnabled(true);
webSettings.setDomStorageEnabled(true);
webView.setWebViewClient(new WebViewClient() {
@Override
public boolean shouldOverrideUrlLoading(WebView view, WebResourceRequest request) {
view.loadUrl(request.getUrl().toString());
return true;
}
@Override
public void onPageStarted(WebView view, String url, Bitmap favicon) {
progressBar.setVisibility(View.VISIBLE);
}
@Override
public void onPageFinished(WebView view, String url) {
progressBar.setVisibility(View.GONE);
}
});
webView.setWebChromeClient(new WebChromeClient());
webView.loadUrl("https://www.example.com"); // Replace with your website URL
}
@Override
public void onBackPressed() {
if (webView.canGoBack()) {
webView.goBack();
} else {
super.onBackPressed();
}
}
}
Create a new SplashActivity.java file:
package com.example.mywebapp;
import android.content.Intent;
import android.os.Bundle;
import android.os.Handler;
import androidx.appcompat.app.AppCompatActivity;
public class SplashActivity extends AppCompatActivity {
@Override
protected void onCreate(Bundle savedInstanceState) {
super.onCreate(savedInstanceState);
setContentView(R.layout.activity_splash);
new Handler().postDelayed(() -> {
startActivity(new Intent(SplashActivity.this, MainActivity.class));
finish();
}, 3000); // 3-second delay
}
}
Create activity_splash.xml:
<LinearLayout xmlns:android="http://schemas.android.com/apk/res/android"
android:layout_width="match_parent"
android:layout_height="match_parent"
android:gravity="center"
android:background="@color/white"
android:orientation="vertical">
<ImageView
android:layout_width="wrap_content"
android:layout_height="wrap_content"
android:src="@drawable/logo" />
</LinearLayout>
Set SplashActivity as the launcher in AndroidManifest.xml:
<activity android:name=".SplashActivity">
<intent-filter>
<action android:name="android.intent.action.MAIN"/>
<category android:name="android.intent.category.LAUNCHER"/>
</intent-filter>
</activity>
Modify MainActivity.java:
@Override
public void onReceivedError(WebView view, int errorCode, String description, String failingUrl) {
webView.loadUrl("file:///android_asset/offline.html");
}
Create offline.html inside assets folder:
<!DOCTYPE html>
<html>
<head>
<title>No Internet</title>
</head>
<body>
<h2>You are offline</h2>
<p>Please check your internet connection.</p>
</body>
</html>
google-services.json file to your app.build.gradle (app):
implementation 'com.google.firebase:firebase-messaging:23.0.0'
FirebaseMessagingService.java:
package com.example.mywebapp;
import android.app.NotificationChannel;
import android.app.NotificationManager;
import android.os.Build;
import androidx.core.app.NotificationCompat;
import com.google.firebase.messaging.FirebaseMessagingService;
import com.google.firebase.messaging.RemoteMessage;
public class MyFirebaseMessagingService extends FirebaseMessagingService {
@Override
public void onMessageReceived(RemoteMessage remoteMessage) {
NotificationManager notificationManager =
(NotificationManager) getSystemService(NOTIFICATION_SERVICE);
if (Build.VERSION.SDK_INT >= Build.VERSION_CODES.O) {
NotificationChannel channel = new NotificationChannel("default",
"Default Channel", NotificationManager.IMPORTANCE_HIGH);
notificationManager.createNotificationChannel(channel);
}
NotificationCompat.Builder notificationBuilder =
new NotificationCompat.Builder(this, "default")
.setContentTitle(remoteMessage.getNotification().getTitle())
.setContentText(remoteMessage.getNotification().getBody())
.setSmallIcon(R.drawable.ic_notification)
.setAutoCancel(true);
notificationManager.notify(1, notificationBuilder.build());
}
}
Modify styles.xml:
<item name="android:statusBarColor">@color/black</item>
<item name="android:navigationBarColor">@color/black</item>
This guide provides a full working solution for converting your website into an Android app. Let me know if you need more details!